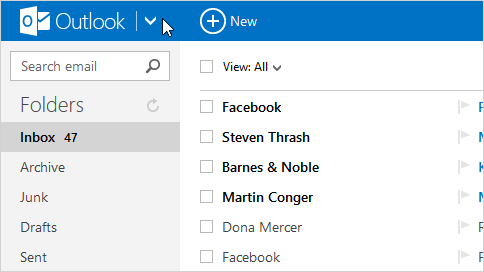Your choice of an app or service
No matter how you use email, Windows 8.1 and Windows RT 8.1 have apps and services that’ll work for you. You can keep your existing email addresses, or get a new one. Here are your choices.
Mail app
Simple to set up and easy to use. With the Mail app, you can add all your accounts like Gmail, Yahoo!, Outlook.com, and even your work email. If you currently use an app like Windows Live Mail or Outlook Express, try the Mail app.
Outlook.com
Check your email from any browser. With Outlook.com, you can sign in from any connected device to get to your email. You can even add accounts from other email services like Gmail, Yahoo!, iCloud Mail, and others. Outlook.com also works seamlessly with the Mail app and Outlook.
Outlook
Manage work email, calendars, and task lists. Outlook helps you tackle it all. It’s included free as part of Windows RT 8.1.
You can also mix and match. For example, you can use Outlook.com with the Mail app on your tablet at home, and with Outlook on your PC at the office. No matter which ones you use, they’re easy to set up—we’ll walk you through it.
Setting up the Mail app
The Mail app is the simple way to have all your email under one roof. The key is to sign in to your PC with your Microsoft account. You can create one using an email address you already have, or sign up for a new one—it’s free.
If other people also use your PC, make sure each person signs in to the PC with their own Microsoft account. That way, each person will only see their own mail.
To check if you’re signed in with a Microsoft account
If you’ve used Microsoft services in the past like Xbox, Hotmail, OneDrive, Messenger, Skype, or Windows Phone, you already have a Microsoft account—it’s the email address you use to sign in. You might have used that Microsoft account when you set up your computer, so you might already be signed in with it. But if you’re not sure, here’s how to check.
- Swipe in from the right edge of the screen, tap Settings, and then tap Change PC settings.
(If you’re using a mouse, point to the upper-right corner of the screen, move the mouse pointer down, click Settings, and then click Change PC settings.) - Tap or click Accounts, and then tap or click Your account.
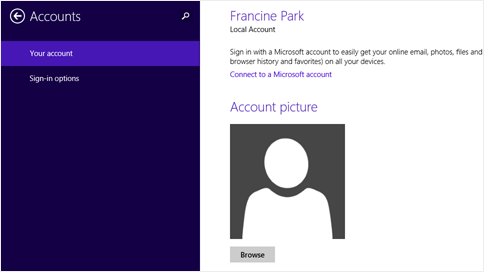
If you’re already signed in with a Microsoft account, your screen should look like this. You’re all set!
Account page with a local account
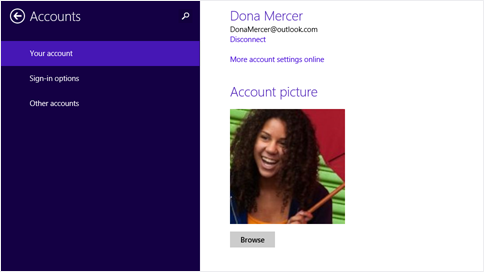
If you’re signed in with a local account, your screen should look like this. Tap or click Connect to a Microsoft account and follow the instructions.
To add an account to the Mail app
If the email address for your Microsoft account ends in outlook.com, live.com, hotmail.com or msn.com, just sign in to your PC. Go to the Start screen, and open the Mail app—your email is waiting for you.
If your email address ends in a different domain, like gmail.com, yahoo.com, or comcast.net, here’s how to add it.
- On the Start screen, tap or click Mail.
- Swipe in from the right edge of the screen, and then tap Settings.
(If you’re using a mouse, point to the lower-right corner of the screen, move the mouse pointer up, and then click Settings.) - Tap or click Accounts, tap or click Add an account, and then tap or click the type of account you’d like to add.
- Enter your email address and password for the account, and then tap or click Connect.
To get your contacts
The Mail and People apps work together—you can see, add, and edit contacts for your accounts in the People app while managing email for the same account in the Mail app. If your email address ends in outlook.com, live.com, hotmail.com or msn.com, your contacts will automatically be added when you add your account to the Mail app. For all other accounts, here’s how you add contacts.
- On the Start screen , tap or click People.
- Swipe in from the right edge of the screen, and then tap Settings.
(If you’re using a mouse, point to the lower-right corner of the screen, move the mouse pointer up, and then click Settings.) - Tap or click Accounts, tap or click Add an account, tap or click the type of account you’d like to add, and then follow the instructions on the screen.
Outlook.com
Outlook.com is a free webmail service. You can use it to get to your email from any browser on any PC or device. If you already have a Microsoft account (for example, if you signed in to your PC with an email address), you can just sign in to Outlook.com—you don’t need to create a new account.
If you want a new Outlook.com email address, it’s easy to set up and it’s automatically a MIcrosoft account. If you want to keep your current email address, but also get a new Outlook.com address, you can add an alias.
To create a new Microsoft account and sign in to Outlook.com
- Go to Outlook.com.
- Tap or click Sign up now and follow the instructions on the screen.
To manage your contacts in Outlook.com
Here’s how to find your contacts, add new ones, and connect Outlook.com to social networks like Facebook, Twitter, and LinkedIn.
Step 1
Tap or click the arrow next to the Outlook.com logo.
Tiles to switch between Outlook.com, People, Calendar, and OneDrive
Step 2
Tap or click People.
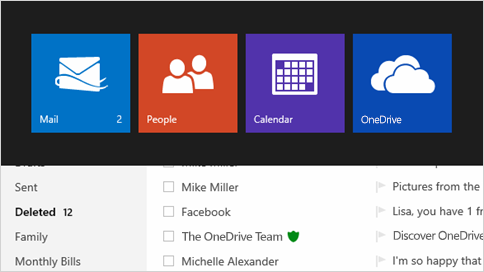
Outlook
The Outlook desktop app has powerful features to help you stay on top of your work email, calendar, and tasks. Outlook is included free as part of Windows RT 8.1, but if you have Windows 8.1, you can buy it at Office.Microsoft.com.
To learn how to get started with Outlook, see Basic tasks in Outlook on the Office website.
Support Pages
- Check your Email Online
- How to setup your email in Windows 10
- How to setup your email in Windows 8
- How to setup your email in Windows 7
- How to setup your email in Microsoft Outlook
- How to setup your email in Microsoft Outlook Express
- How to setup your email in Netscape Email
- How to setup your email in iPhone
- How to setup your email in Android device/phone